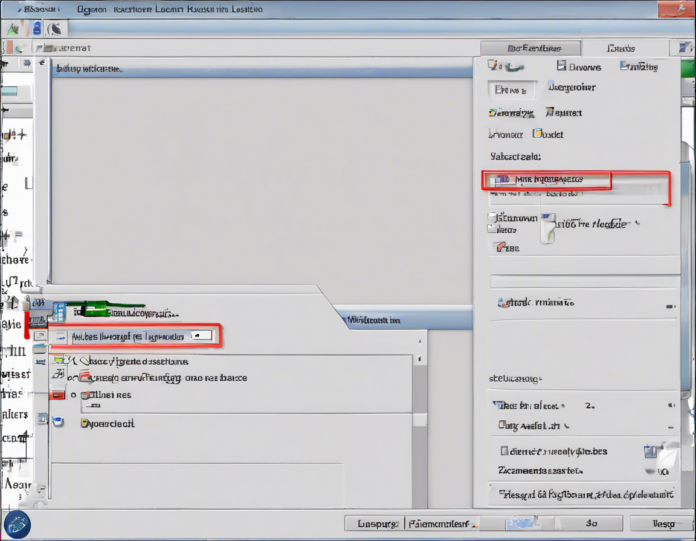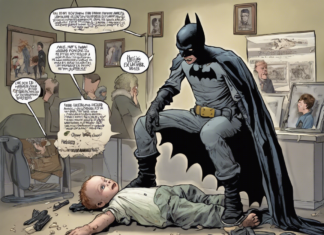Have you ever found yourself sifting through a lengthy document, struggling to locate a specific section or page? This common dilemma can be frustrating and time-consuming, especially when dealing with reports, research papers, or even e-books. Fortunately, there is a simple solution to streamline this process and improve your workflow – bookmarks.
Bookmarks are digital tools that allow you to mark specific points within a document for quick and easy access. They serve as navigational aids, helping you jump to key sections instantly without having to scroll through pages of content. Whether you are using Microsoft Word, Adobe Acrobat, Google Docs, or any other document software, the bookmark feature can significantly enhance your reading and editing experience.
In this comprehensive guide, we will explore the benefits of using bookmarks, provide step-by-step instructions on how to create and manage them in different platforms, and offer tips for maximizing their efficiency. Let’s dive into the world of bookmarks and revolutionize the way you interact with documents.
Benefits of Using Bookmarks
Before we delve into the technicalities of creating bookmarks, let’s first understand why they are invaluable tools for document management and navigation:
1. Quick Navigation: Bookmarks enable you to jump to specific sections of a document instantly, saving time and effort in locating crucial information.
2. Organized Structure: By creating bookmarks for different chapters, headings, or topics, you can establish a clear and logical structure within the document, making it easier to follow.
3. Enhanced User Experience: For readers, bookmarks offer a user-friendly way to navigate through content, improving readability and overall satisfaction.
4. Efficient Editing: When working on lengthy documents, bookmarks can help you pinpoint areas that require revision or updates, facilitating the editing process.
How to Create Bookmarks in Different Platforms
Microsoft Word
Microsoft Word is one of the most commonly used word processing programs, and it offers robust bookmarking functionality. Here’s how you can create bookmarks in Word:
1. Select Text: Highlight the text or position your cursor at the location where you want to add a bookmark.
2. Insert a Bookmark: Go to the “Insert” tab, click on “Bookmark,” give your bookmark a name, and click “Add.”
3. Access Bookmarks: To navigate to a bookmarked area, go to the “Insert” tab, click on “Links,” and select “Bookmarks.”
Adobe Acrobat
For PDF documents, Adobe Acrobat provides a convenient way to add bookmarks for easy navigation. Follow these steps to create bookmarks in Adobe Acrobat:
1. Open the PDF: Launch Adobe Acrobat and open the PDF document you want to work with.
2. Add Bookmarks: Go to the “View” menu, select “Navigation Panels,” and choose “Bookmarks.” Right-click on a page or a heading to add a new bookmark.
3. Organize Bookmarks: You can drag and drop bookmarks to rearrange them or create nested bookmarks for a hierarchical structure.
Google Docs
Google Docs is a popular cloud-based platform for collaborative document editing. While Google Docs does not have a built-in bookmark feature, you can simulate it using hyperlinks. Here’s how:
1. Select Text: Highlight the text you want to bookmark.
2. Insert Link: Go to the “Insert” menu, choose “Link,” and enter ‘#’ followed by the name of your bookmark as the link.
3. Navigate Using Links: You can click on the hyperlink to jump to the corresponding section within the document.
Tips for Effective Bookmark Management
To make the most out of bookmarks and optimize your document navigation experience, consider the following tips:
1. Use Descriptive Names: Assign meaningful names to your bookmarks that reflect the content or section they represent for easy identification.
2. Create a Table of Contents: Utilize bookmarks to construct a table of contents at the beginning of your document, providing a roadmap for readers.
3. Update Bookmarks: As you make changes to your document, remember to update bookmarks to ensure they remain accurate and functional.
4. Share Documents with Bookmarks: When sharing documents with bookmarks, make sure to inform recipients about the bookmarked sections for smoother collaboration.
5. Combine Bookmarks with Search: In conjunction with the search function in your document software, bookmarks can significantly enhance your document navigation capabilities.
By incorporating these tips into your bookmarking strategy, you can harness the full potential of this feature and streamline your document management process.
Frequently Asked Questions (FAQs) About Bookmarks
1. Can I add bookmarks to images or tables within a document?
Yes, you can add bookmarks to specific elements like images or tables in some document platforms by selecting the element and following the bookmark creation process.
2. How many bookmarks can I create in a single document?
The number of bookmarks you can create in a document may vary depending on the software and document length. In general, most programs support a significant number of bookmarks.
3. Can bookmarks be exported or saved separately from the document?
Bookmarks are typically saved within the document itself, but some programs allow you to export or save bookmarks as a separate file for reference or sharing purposes.
4. Do bookmarks affect the formatting or layout of the document?
Bookmarks do not alter the formatting or layout of the document content. They are invisible markers that serve as navigational aids without impacting the visual appearance.
5. Are bookmarks visible to others when I share the document?
In most cases, bookmarks are visible to others when you share the document, allowing them to benefit from the navigational aid. However, some settings may hide bookmarks depending on the software and sharing permissions.
In conclusion, bookmarks are invaluable tools for efficient document navigation and organization. By mastering the art of creating and managing bookmarks in your preferred document software, you can transform the way you interact with lengthy texts and streamline your workflow. Next time you find yourself lost in a sea of words, remember that bookmarks are your compass to a smoother reading experience.